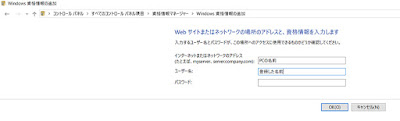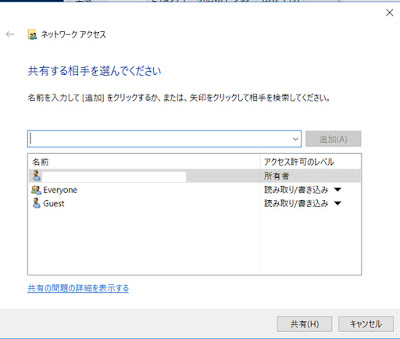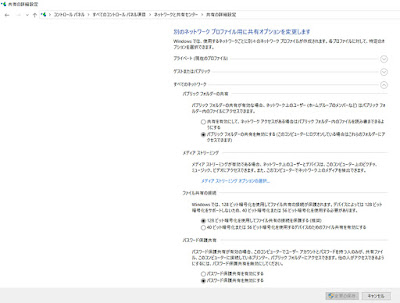共有フォルダーは他のパソコンから見られるように設定済みなのに、共有フォルダーがエクスプローラーのネットワークに現れない(出てこない)場合、以下の方法を試してみました。
※備忘録なので自己責任でご覧くださいませ。
ここに掲載してある画像は加工(カット・モザイク処理)してありますので、オリジナルの画像とは少々違いがあります。
共有フォルダーでネットワークパス名を確認してエクスプローラーのアドレスバーに入力
共有フォルダーを右クリックして、プロパティの共有タブを開きます。
 |
| プロパティの共有タブ |
ネットワーク パス(N):
\\●●●●\● ←ここに記載されているネットワークパス名を、エクスプローラーのアドレスバーに「ネットワーク」の文字を消してから入力します。
 |
| エクスプローラーのアドレスバー |
 |
| エクスプローラーのアドレスバーに「ネットワーク」の文字を消してから入力 |
Enterキーか右側の矢印をクリックすると、共有フォルダー内のフォルダーやファイルを見ることが出来ます。
 |
| 共有フォルダーが存在するPC |
上の画像のように、エクスプローラー左側のナビゲーションウィンドウに、共有フォルダーが存在するPCが7台現れていますが、その右側のメインウィンドウには4台しか現れていません。
「“ネットワーク”を最新の情報に更新」するため、繰り返し矢印をクリックかF5キーを押してもメインに現れるPCの台数に変化が無いので、こんな不一致があるということです。この場合、ナビゲーションウィンドウからアクセスすれば、共有フォルダーを見ることが出来ます。
上記で共有フォルダーにアクセスできない場合のうち「Windowsセキュリティ ネットワーク資格情報の入力」が現れたら次へ。
Windowsセキュリティのネットワーク資格情報の入力
「ユーザー名」には相手先のユーザー名を入力。大文字・小文字・漢字などの区別を間違えずに。
「パスワード」には相手先のパソコンで登録してあるパスワードを入力。
「資格情報を記憶する」にチェックを入れて「OK」をクリック。
ネットワークが不安定な時以外は、これでほぼ問題なくアクセス可能に。
これをやる前に、コントロールパネルの「資格情報マネージャー」で「Windows資格情報」「Windows資格情報の追加」で入力しておく方法もあります。
共有フォルダーで共有する相手を追加
共有フォルダーを右クリックして、プロパティの共有タブを開きます。
「共有」をクリックして、共有する相手「Everyone」などを追加して「読み取り/書き込み」など許可する内容を選択します。
共有フォルダーで「このフォルダーを共有する」にチェック
共有フォルダーを右クリックして、プロパティの共有タブを開きます。
「詳細な共有」をクリックして、「このフォルダーを共有する」にチェックを入れます。
 |
| 「詳細な共有」 |
「アクセス許可」をクリックして
「Everyone」「administrator」か「administrators」が無ければ「Everyone」「administrator」か「administrators」と入力して追加し、許可にチェックを入れておきます。
メニューの設定の「ネットワークとインターネット」で「プライベート」にチェック
「ネットワークとインターネット」の「ネットワークプロファイル」で「プライベート」にチェックが付いているか確認します。
メニューの設定の「ネットワークと共有センター」で「パスワード保護共有を無効にする」
「ネットワークと共有センター」をクリックして「共有の詳細設定」をクリック。
一番下の「すべてのネットワーク」で「パスワード保護共有」の「パスワード保護共有を無効にする」にチェックを入れます。
その他は基本的に「有効」にチェックを。
Windowsの機能「SMB 1.0/CIFSファイル共有のサポート」
「Windowsの機能」「SMB 1.0/CIFSファイル共有のサポート」にチェックを入れます。
しかしこれには脆弱性の問題があるということなので慎重に判断をしてください。セキュリティ対策に不安があるようでしたら、セキュリティ関係に詳しい人に聞いてからチェックを入れましょう。もちろん安心安全の最新版インターネットセキュリティアプリを導入しているパソコンでのみにします。Windows 10 Versionの更新プログラムも確認して最新に。
これで共有フォルダーにアクセス出来なければ、インターネットセキュリティアプリでブロックされていないか確認ですね。ちなみにノートンとマカフィーではブロックされていませんでした。
管理者 : Masa